
UMB-GX2 주요 기능

2채널 디지털 오디오 믹서
1번 채널 - 캐논 XLR과 1/4 잭 사용이 가능한 콤보잭 마이크 연결 단자
2번 채널 - 1/4 인치의 악기 연결 잭 단자
헤드셋 연결이 가능한 TRRS 단자 채용
3.5mm 4극 TRRS 단자 채용으로, 헤드셋을 사용한 입출력 가능
USB 연결 방식의 오디오 인터페이스
USB 연결 방식으로 PC는 물론, 충전 어댑터나 보조배터리로 야외에서 사용 가능
고해상도 24bit 192kHz 녹음 및 재생
원음에 가까운, 깊이 있는 고해상도 음질의 입력 및 출력
2트랙 개별 레코딩 가능
DAW에서 1번과 2번채널의 트랙을 분리하여 동시 개별 입력 가능
+48V 팬텀파워 지원
콘덴서 마이크 사용을 위한 +48V 팬텀파워 지원
플레이백 기능 지원
PC에서 재생되는 오디오가 스테레오로 믹싱되어 다시 PC로 전송되는 기능으로써,
주로 라이브 녹음이나 웹 캐스팅에 필요한 기능
ASIO 드라이버 지원
낮은 레이턴시를 위한 ASIO 드라이버 탑재
자, 이렇게 주요 기능에 대해 알아보았는데요, 그럼 사용 방법에 대해서 알아볼까요?
아래 설치 및 사용법은 윈도우 기준입니다. 맥 OS 사용자분들께서는 가장 하단에 맥 OS 사용 링크를 참고해주세요.
우선 이 제품을 사용하기 위해선 UMB-GX2 전용 드라이버를 설치해야합니다!
1. 반드시 드라이버 설치 전 오디오인터페이스를 PC에 연결하지 마시고,
아래 링크를 타고 들어가셔서 첨부되어있는 드라이버를 먼저 다운받아주세요.
http://www.arsnovo.co.kr/bbs/board.php?&bo_table=03_02&wr_id=44#.Ya72NNBByUk
2. 다운받은 드라이버를 실행하면 아래 사진처럼 Windows의 PC 보호 창이 뜨는데요,
추가 정보를 누르시고 아래 실행을 눌러주시면 됩니다.

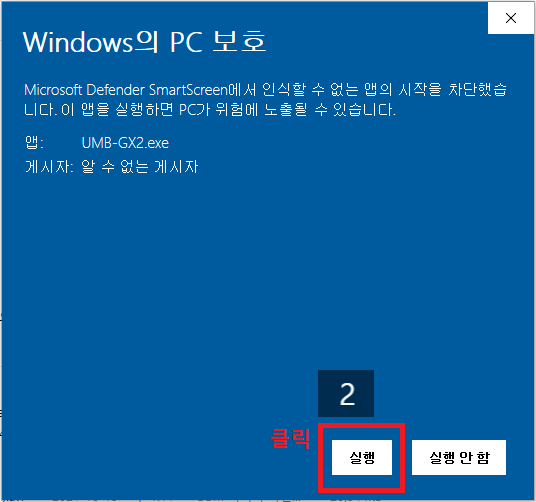
3. 그리고 계속해서 설치를 해주시는데, 도중에 아래와 같이 오인페를 연결하라는 문구 창이 뜨면
바로 그 때 오디오인터페이스를 PC에 연결해줍니다.
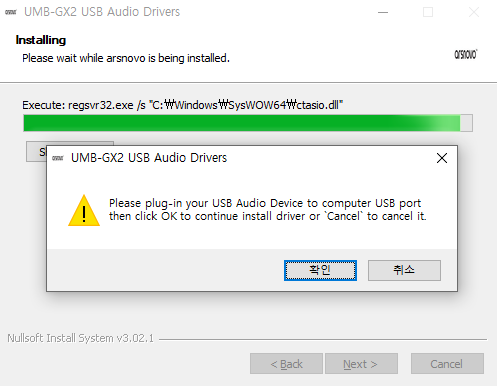
위와 같은 문구가 뜨면 오인페를 PC에 연결하고 확인 클릭
4. PC에 연결을 하셨다면 확인을 누르고 설치를 마칩니다.
만약 재부팅 해야한다는 안내 문구가 뜬다면, PC를 재시작 해주세요.
오디오 인터페이스 입/출력 설정하기
마지막으로 확인해야할 부분이 남았습니다. 바로 오디오 인터페이스의 입/출력이 올바르게 설정되어 있는지 체크하는 일인데요.
1. 먼저 윈도우 검색창에서 제어판을 검색하셔서 제어판을 실행시켜주세요.
그럼 모든 제어판 항목 창이 뜨는데요, 우측 상단의 보기 기준을 큰 아이콘 또는 작은 아이콘으로 바꿔주시고 [소리]를 클릭해주세요.
2. 재생탭과 녹음탭에서 반드시 저희 UMB-GX2만 기본 장치로 설정되어 있어야 하며, 다른 기기는 모두 사용 안함으로 바꿔주세요.
그리고 기본장치로 연결되어있는 저희 UMB-GX2의 속성을 클릭해줍니다.
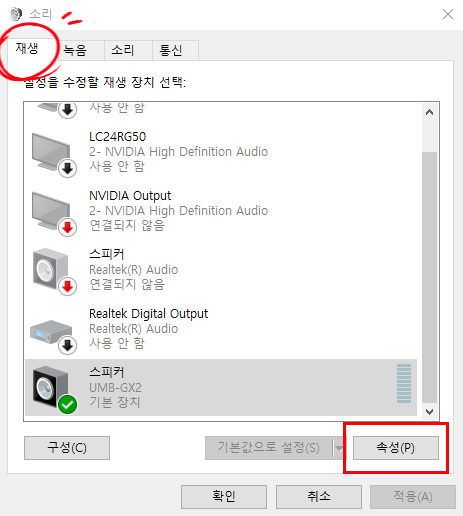
3. 고급 탭으로 가셔서 샘플 속도 및 비트 수준 선택을 아래 사진처럼 24비트, 192000Hz(스튜디오 음질)로 변경해주세요.
그리고 아래 적용을 을릭 후 확인을 눌러주세요.
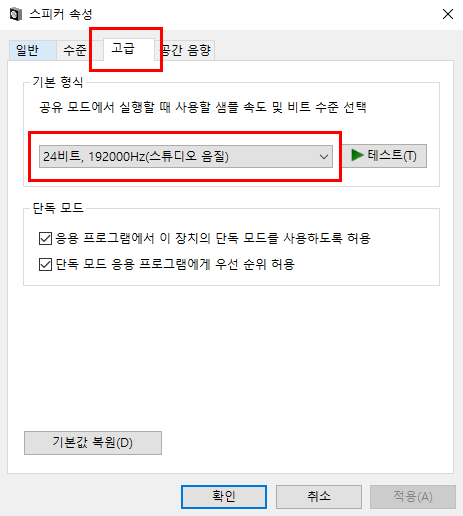
4. 마찬가지로 다시 녹음탭으로 가셔서 위에서 했던 순서와 똑같이 확인 및 변경해줍니다.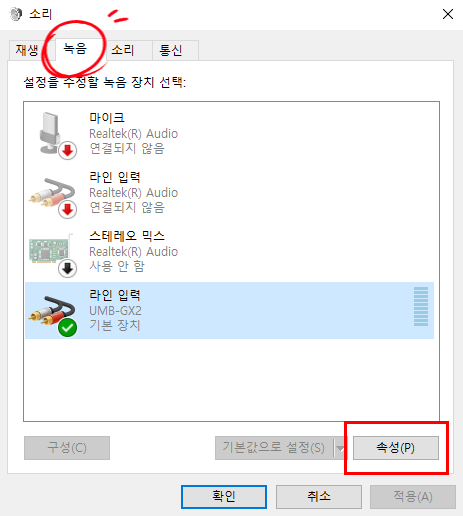
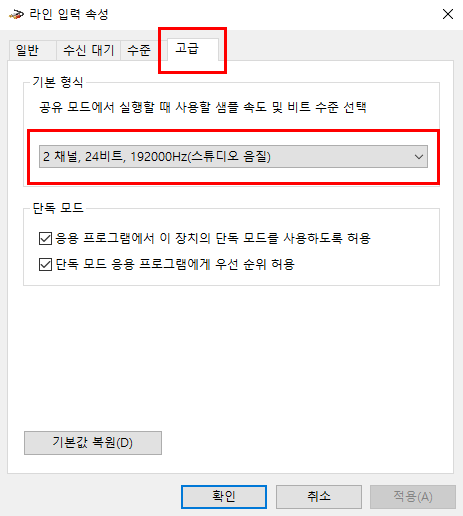
자-! 이제 모든 설정 및 준비가 완료되었는데요! 녹음 작업을 하시는 분들께서는 사용하시는 DAW의 디바이스 설정에서 저희 UMB-GX2 드라이버를 잡아주시고, 입출력 설정에 UMB-GX2로 잡혀있는지 확인 후 사용해주시면 됩니다:)
맥 OS 유저 사용법
맥 OS 사용하시는 분들께서는 사용하시기에 아주 간단한데요!
별도의 드라이버 설치 없이 USB 연결시 간단한 설정으로 바로 사용이 가능합니다.
아래 링크는 이전에 포스팅 하였던 로직에서 저희 아리스노보 오디오 인터페이스 설정하기인데요,
아래 링크의 설명에서 설정 변경시 USB AUDIO CODEC 대신 UMB-GX2로 설정해주시면 됩니다-!
https://blog.naver.com/joypad1004/222370065884
자, 오늘 이렇게 저희 아리스노보 UMB-GX2 오디오 인터페이스에 대해서 알아보았는데요!
콤팩트한 크기에 고해상도의 음질, ASIO 드라이버 지원은 물론 플레이백 기능까지 아주 알찬 성능을 자랑하는 이 제품은
입문자는 물론, 전문적인 작업까지 문제없이 사용이 가능하며, 누구나 합리적인 가격으로 만나보실 수 있습니다!
제품의 또 다른 자세한 사항은 아래 구매 링크에서 확인 부탁드리겠습니다.
UMB-GX2 오디오 인터페이스 바로가기
https://smartstore.naver.com/arsnovo/products/6070845024
※ 모든 제품 및 설정은 버전에 따라 상이할 수 있습니다.
- · Prev마메32 플러스 0.120/0.84u5 버전에서 스틱 설정하기!2021.12.29
- · Next아리스노보 마이크 스탠드 설치 방향 확인하기 2021.12.28
