
안녕하세요! 오늘은 저희 아리스노보의 오디오 인터페이스 기본 설정 확인 방법에 대해서 알아보려해요~
저희 믹서를 처음 사용하시는 고객님분들 중 가끔 헷갈리거나 잘 모르시는 부분들 때문에 문의를 주시는데요!
상담을 하다보면 정말 의외로 간단한 문제 때문에 사용을 못하고 계셨던적이 참 많았어요~
그래서 이번에는 믹서의 기본 설정에 대해 정리를 해볼까 합니다!
차근차근 체크해보면서, 제대로 연결 및 설정이 되어있는지 확인해보아요!
( 아래 내용은 UMB-MIX4 제품을 기준으로 설명되어 있습니다. )
1. PC설정 확인
(1) 윈도우 설정
아래 상태표시줄에서 또는 윈도우 시작 버튼을 누르면, 파일 검색이 가능한데요~
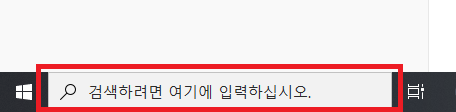
여기서 제어판을 검색해 제어판 앱을 실행시켜주세요~
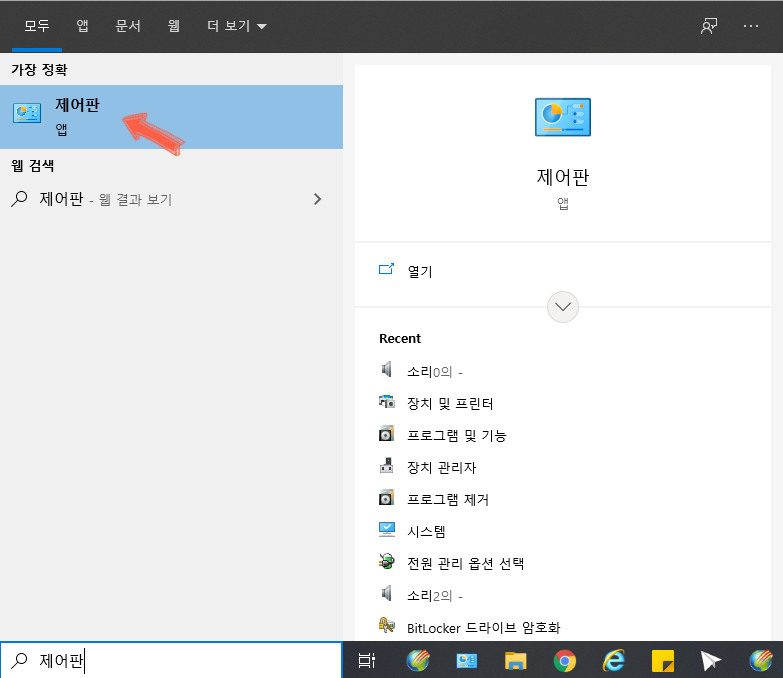
그럼 아래처럼 모든 제어판 항목 창이 뜨는데요~
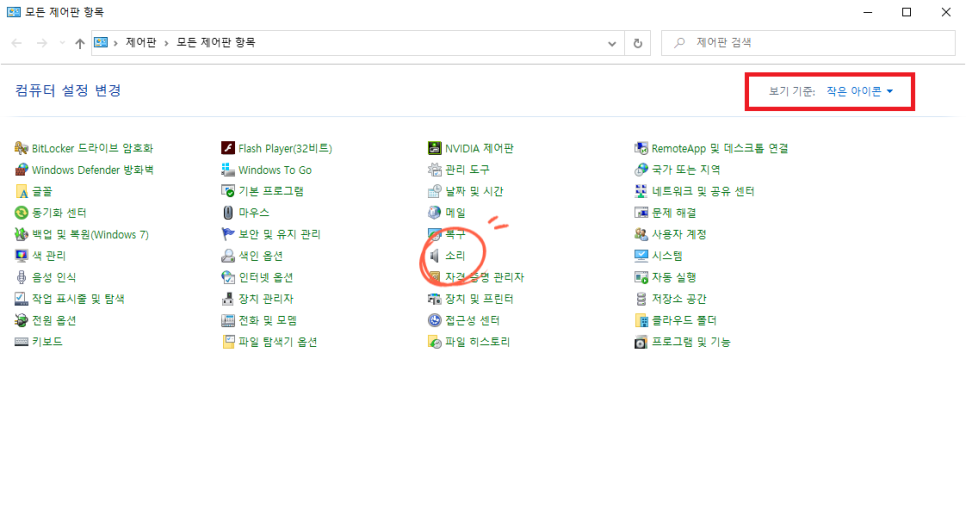
보기 기준을 작은 아이콘으로 설정해주시고, 소리 앱을 클릭해줍니다.
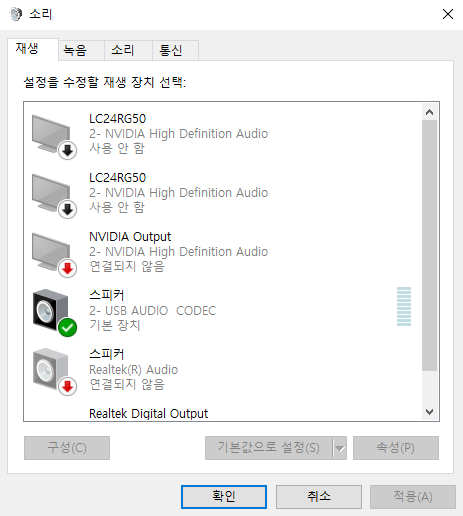
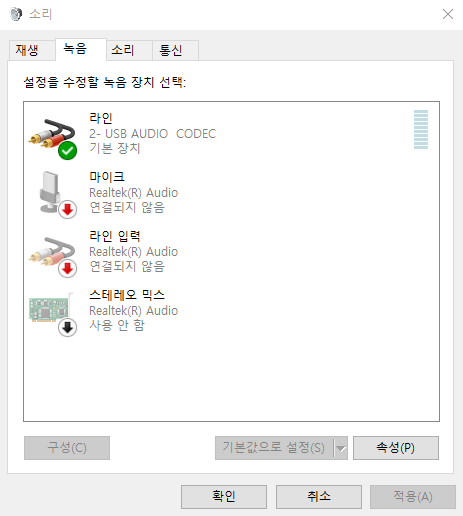
자, 그럼 이렇게 재생탭과, 녹음탭에서 저희 제품인 USB AUDIO CODEC이 잡혀있는것을 확인할 수 있을거에요~
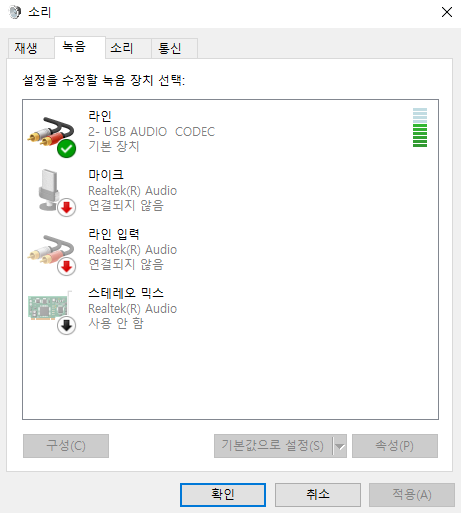
마이크에 소리를 입력할 경우, 이렇게 초록색 레벨바가 올라갑니다.
여기까지가 기본 연결 인식 확인입니다.
만약 마이크 입력 소리가 너무 작다 싶을때는 녹음탭에서 저희 USB AUDIO CODEC을 선택 후 속성에 들어가줍니다.
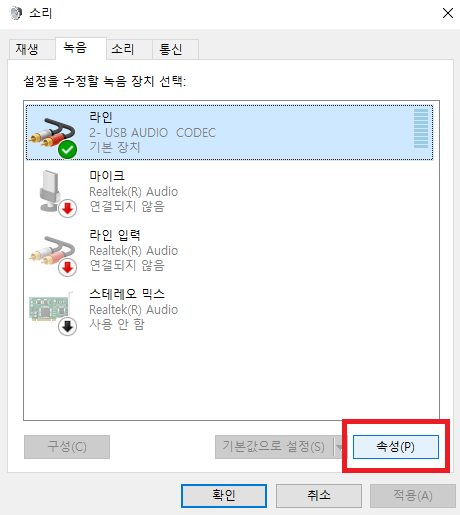
그리고 수준탭에서 라인의 입력 값을 80이상으로 높여주세요!
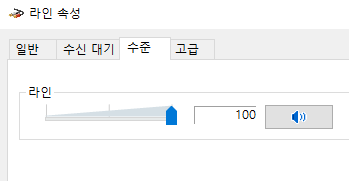
(2) 맥 설정
좌측 상단의 애플 마크를 클릭해 주시고
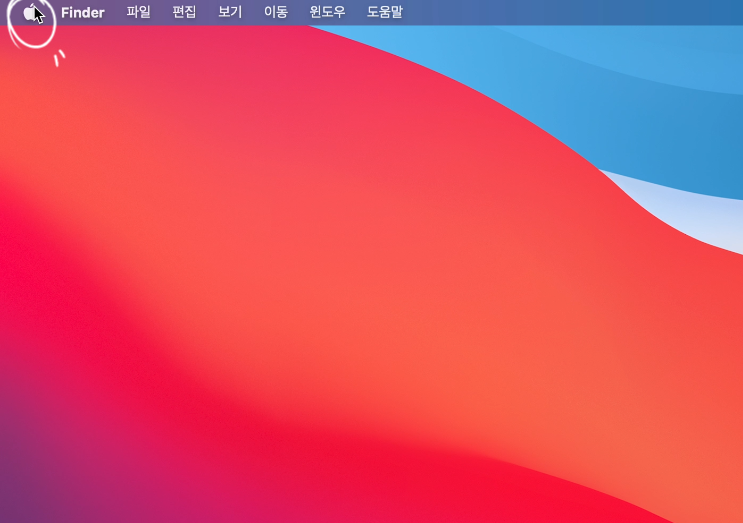
시스템 환경설정을 클릭해주시면
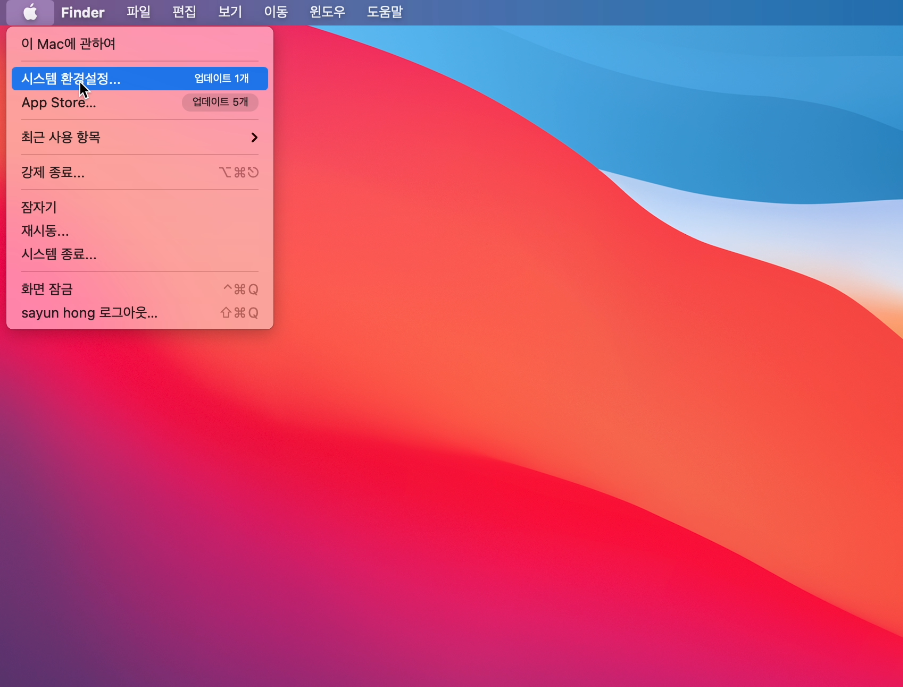
사운드 아이콘이 보일거에요! 클릭!
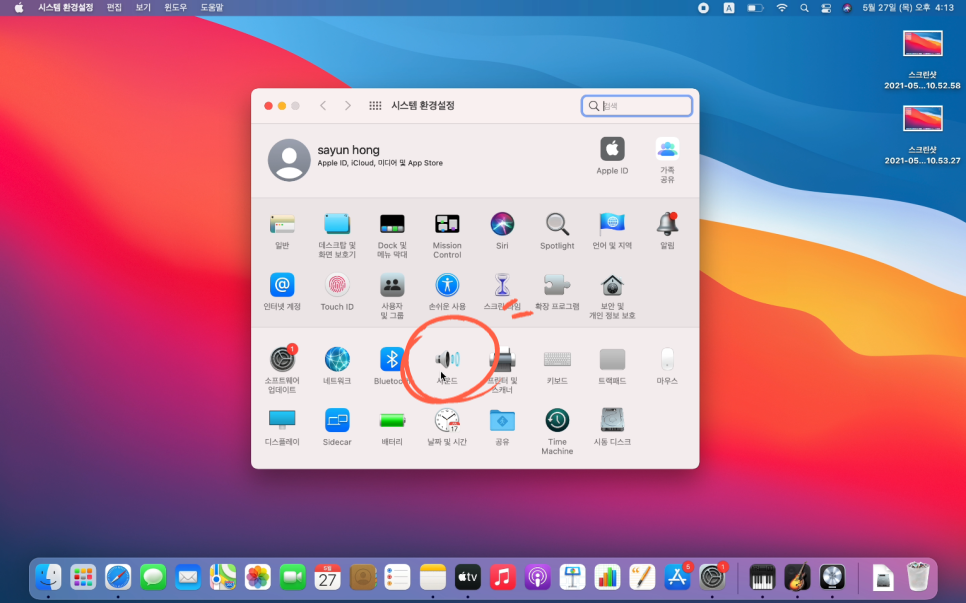
그럼 사운드 효과와 출력, 입력 탭이 보이는데요~ 출력 창에서 USB AUDIO CODEC을 선택해 주시고,
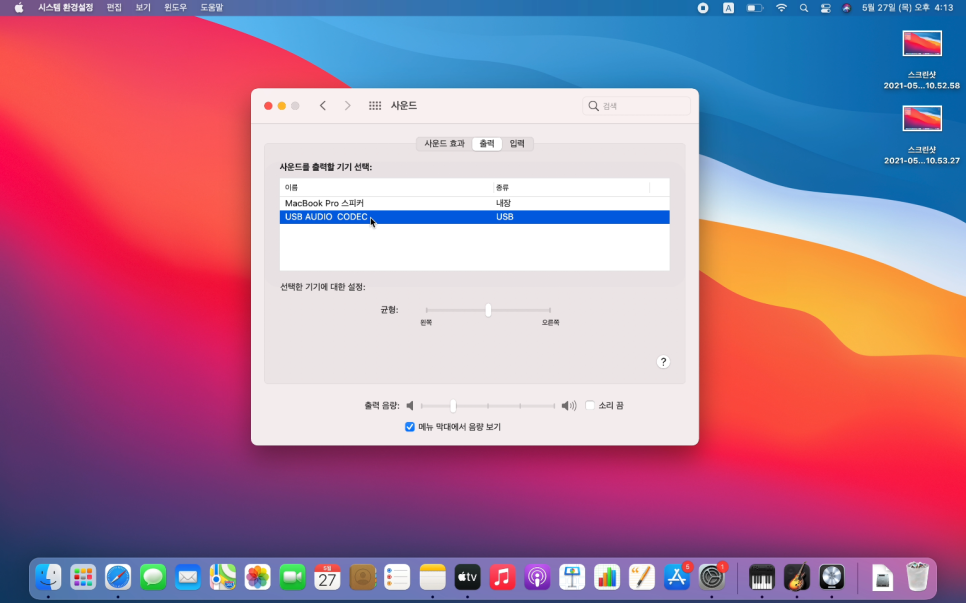
마찬가지로 입력창에서도 USB AUDIO CODEC을 클릭해 주세요! 그럼 맥에서의 녹음 준비는 끝이났습니다.
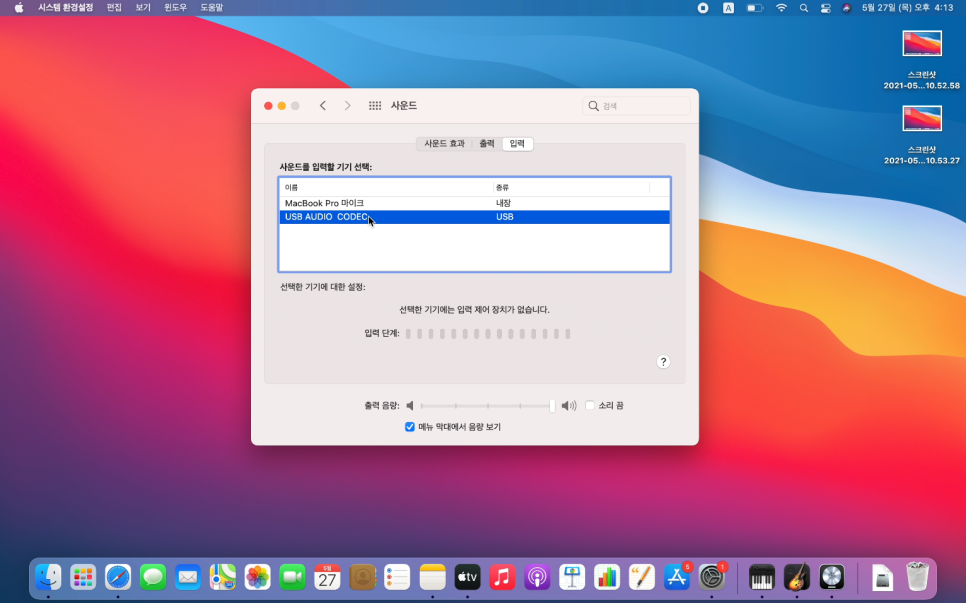
2. 믹서 셋팅 확인
(1) 믹서 인식
믹서가 인식되지 않을 경우에는 다른 USB 또는 반대쪽 USB 포트에 꽂아보세요. 가능하다면 다른 PC에도 연결하여 테스트 해보시기 바랍니다.

(2) 사용 가능한 마이크
저희 오디오 인터페이스는 XLR연결 방식의 콘덴서 마이크와 다이나믹 마이크를 연결하여 사용하실 수 있습니다.
또한 3.5mm 단자의 마이크도 3.5mm 입력단자에 연결하여 사용하실 수 있습니다.

XLR 콘덴서마이크

다이나믹 마이크
아래는 사용이 불가능한 마이크 입니다. 에코나 볼륨 조절등이 가능한 노브가 장착되어있습니다. 이런 종류의 마이크는 이미 마이크 안에 오디오인터페이스 기능이 내장되어있다고 생각하시면 됩니다. 때문에 케이블을 바꿔서 오디오 인터페이스에 연결한다해도, 연결이 아예 안되거나 충돌이 생길 수 있으므로 연결하지 마시기 바랍니다.



오디오 인터페이스에 사용이 불가능한 USB 콘덴서 마이크
3. 믹서의 볼륨 및 스위치 확인
(1)팬텀파워
콘덴서마이크를 사용할 경우, 팬텀파워를 반드시 켜주세요. 팬텀파워 스위치를 누르면 빨간불이 들어옵니다.
(다이나믹 마이크만 사용할 때에는 팬텀파워를 꺼주세요. 전력 충돌로 소음이 발생할 수 있습니다.)

(2)게인과 레벨 확인
게인(GAIN)과 레벨(LEVEL) 노브를 중간 이상 올려주세요. 두 노브를 올려주지 않으면, 믹서로 소리가 입력되지 않습니다.


게인 노브(좌)와 레벨 노브(우)
(3)뮤트 버튼 확인
이 버튼을 누르면, 1~2채널에 입력되는 소리가 음소거 됩니다.
마이크 소리가 나지않을 경우 이 버튼이 눌려있지 않은지 확인해보세요.

4. 노트북에서의 연결
(1) 대부분의 노트북에는 마이크가 내장되어 있습니다.
제어판-소리-녹음탭에서 활성화 되어있거나 준비됨으로 되어있는 노트북 내장마이크를 사용안함으로 바꿔주시기 바랍니다.
(2) 데스크탑에 연결하는것과는 달리, 노트북에 연결했을 때 전력 공급이 부족할 수 있습니다. 연결이 불안정하거나, 믹서에 전원이 들어오지 않는
다면 믹서의 후면 5핀 단자에 5핀 케이블 또는 충전기를 연결하여 추가로 전력 공급을 해줄 수 있습니다.
자, 지금까지 아리스노보 오디오 인터페이스 설정 확인에 대해서 알아보았는데요!
꼼꼼하게 하나하나 체크해보면 분명 내가 깜빡한 문제점을 찾을 수 있을거에요~
이제 모든 준비가 끝났다면, 녹음 또는 방송을 시작하러 고고 해볼까요!
그럼 다음에 또 만나요!
※ 모든 제품 및 설정은 버전에 따라 상이할 수 있습니다.
아리스노보 2채널 오디오 인터페이스 UMB-MIX2
https://smartstore.naver.com/arsnovo/products/4354113508
아리스노보 4채널 오디오 인터페이스 UMB-MIX4
https://smartstore.naver.com/arsnovo/products/4723647120
아리스노보 8채널 오디오 인터페이스 UMB-MIX8
https://smartstore.naver.com/arsnovo/products/5683746886
- · Prev아리스노보 마이크 스탠드 설치 방향 확인하기2021.12.28
- · Next아리스노보 오디오 믹서의 4극 단자를 이용한 스마트폰 녹음 및 통화시 주의점 2021.12.28
