

디바이스 연결방법
1. 입력소스기기(플스5,닌텐도스위치,PC)를 HDMI케이블을 이용하여 캡처보드의 HDMI Input단자에 연결합니다.
2. 다른 HDMI케이블을 이용하여 캡처보드의 HDMI Output단자와 모니터를 연결해 줍니다.
3. 마이크를 캡처보드의 마이크 단자에 연결해 줍니다.
(마이크 종류와 성능에 따라 캡처보드에 입력가능 여부와 수음되는 음량이 다를 수 있습니다. 별도의 전력이 지원되는 마이크를 사용해주세요. )
4. 모니터링 헤드폰은 영상 송출용 PC의 오디오 단자에 연결하여 사용합니다.
(캡처보드의 헤드폰 단자 연결 시 소스기기의 소리만 모니터링 되고, 마이크 입력소리는 모니터링 되지 않습니다.)
5. 동봉된 USB-A type 케이블로 캡처보드와 PC USB 3.0 단자에 연결합니다.
송출용 PC 제어판 세팅방법
1. 제어판 → 소리 → 재생 탭에서 PC와 연결된 헤드폰을 기본장치로 잡아주고, 그 외 나머지 장치들은 모두 사용 안 함으로 설정해 줍니다.
2. 제어판 → 소리 → 녹음 탭에서 디지털 오디오 인터페이스(2-USB3.0 capture)를 기본 장치로 잡고, 그 외 다른 장치들은 사용 안 함으로 설정해 줍니다. (여러 장치가 동시에 PC에서 인식 될 경우 마이크와 소스기기로부터 입력된 소리가 간섭으로 인하여 정확하게 출력이 되지 않을 수 있습니다.
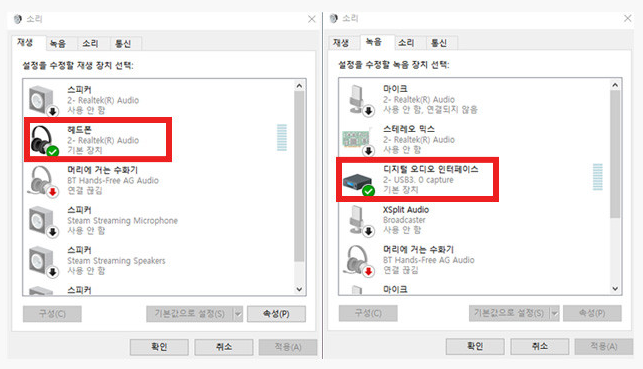
3. 디지털 오디오 인터페이스를 마우스 우클릭하여 속성 → 수준에서 음량을 설정해 줍니다. 마이크의 입력 소리뿐만 아니라 입력소스기기(플스5,닌텐도스위치,PC)의 배경음 소리도 함께 조절됩니다.
4. 수신대기 탭에서 “이 장치로 듣기”를 체크한 후 적용 및 확인을 클릭하여 설정을 마무리해 줍니다.
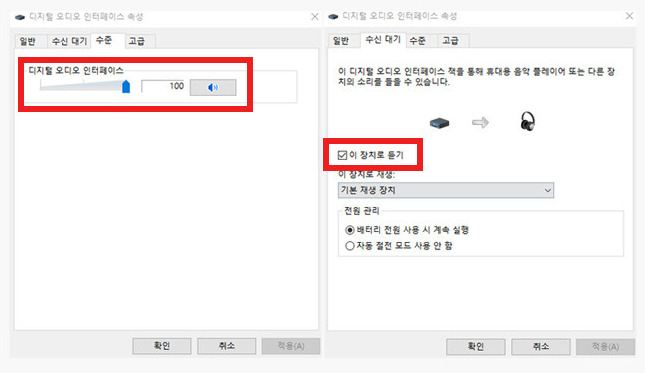
TIP ) 마이크 입력 소리와 배경음의 소리를 각각 조절하고 싶으신 분들께서는 UMB-MIX4 오디오인터페이스를 사용하시고, 해당 세팅법을 참고해주세요.
OBS 설정 방법
1. PC에서 OBS를 실행하여 하단에 소스 목록 부분의 +를 클릭하여 줍니다
2. 비디오 캡처 장치를 선택하여 줍니다.
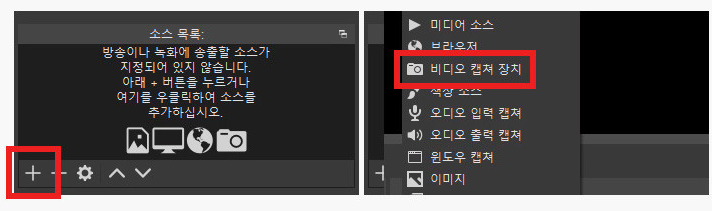
3. 소스 만들기/선택 창이 뜨면 확인을 눌러줍니다.
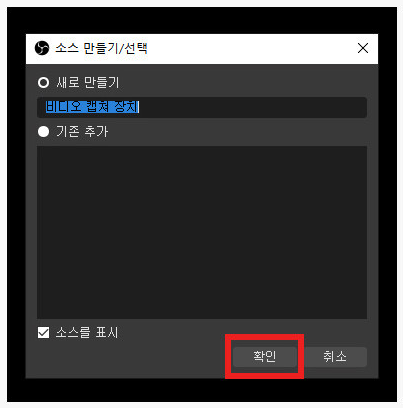
4. ‘비디오 캡처 장치’ 속성 창에서 장치를 ‘USB3.0 capture’로 선택하여 줍니다.
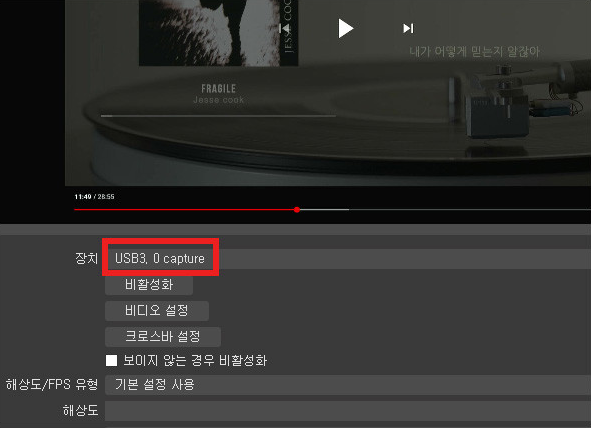
5. 방송용 캠을 추가할 경우 비디오 캡처 장치를 다시 추가하여 사용하는 캠(720p HD Camera)을 선택하여 확인을 눌러 추가해 줍니다.
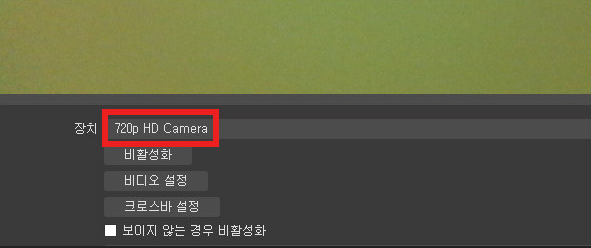
6. 오디오 출력 방식의 ‘사용자 지정 오디오 장치 사용’을 체크해주고 확인을 누릅니다.

7. 오디오 믹서의 톱니바퀴 설정 아이콘을 눌러 오디오 고급 설정 메뉴에 들어갑니다.
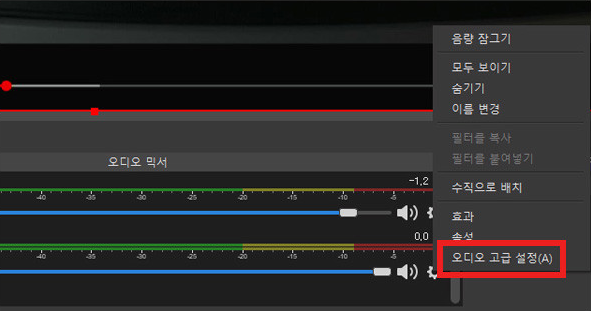
8. 오디오 모니터링을 모두 ‘모니터링과 출력’으로 변경하고 닫습니다.
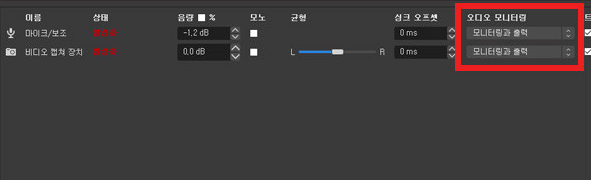
9. 상단 파일 메뉴 내 설정에 들어갑니다
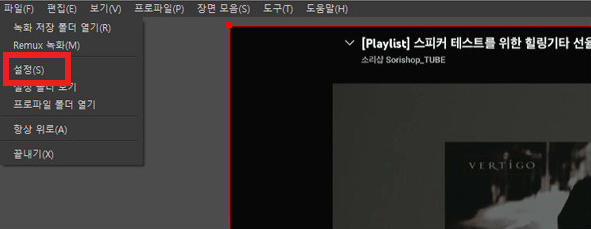
10. 출력 메뉴의 방송 내 인코더 부분을 ‘하드웨어(QSV)’로 선택하여 줍니다.
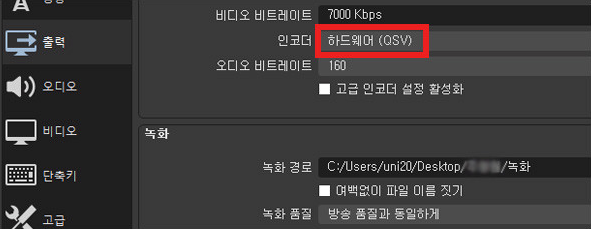
11. 오디오 메뉴의 광역 오디오 장치 목록에서 ‘데스크탑 오디오 → 사용안함, 마이크/보조 오디오 → 디지털 오디오 인터페이스(2-USB3.0 capture)’로 설정해주고, 고급 목록에서 감시 장치를 PC와 연결된 ‘헤드폰(2Realtek® Audio)’으로 선택, 바로 아래 윈도우 오디오 더킹 비활성화 부분도 선택한 후 확인을 눌러 오디오 세팅을 마무리합니다.
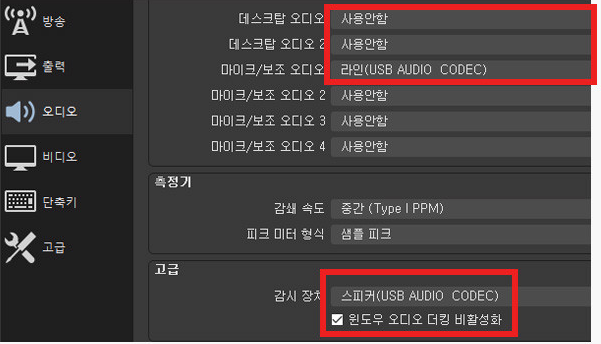
12. 이제 OBS우측 하단의 방송 시작 혹은 녹화 시작 메뉴를 클릭하여 실시간 스트리밍을 하거나 녹화를 하시면 됩니다.
(실시간 방송 관련해서는 각 플랫폼에서 신청하여 코드를 획득한 후 사용할 수 있으나, 구체적인 사항은 플랫폼별로 직접 확인하여 주시기 바랍니다.)
아리스노보 캡처보드 UM4K-60 바로가기
https://smartstore.naver.com/arsnovo/products/6112773153
※ 모든 제품 및 설정은 버전에 따라 상이할 수 있습니다.
- · Prev아리스노보 UMS-8A 스마트 멀티 스탠드 설치 방법2022.01.04
- · Next게임패드로 카트라이더 드리프트 즐기기! 2022.01.04
